1[スタートボタン]→[Outlook]の順にクリックして、Outlook(new)を起動します。

2.メールアドレスを入力し、[続行]をクリックします。
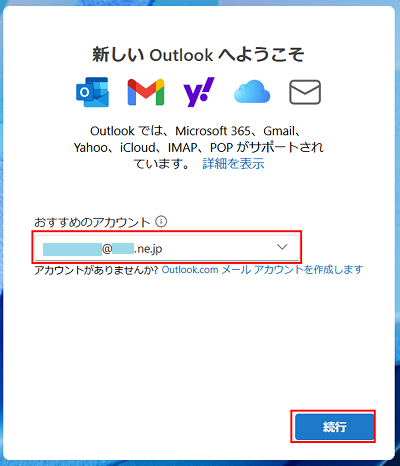
※上記の画面が表示されずにホーム画面が表示された場合は、画面上部の「歯車マーク」をクリックしてメールアカウント画面を表示し、[アカウントの追加]をクリックします。
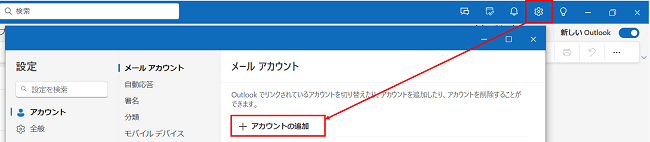
3.メールアカウントのパスワードを入力した後、「表示数を増やす」右のボタンを右にスライドさせ、ONの状態にします。
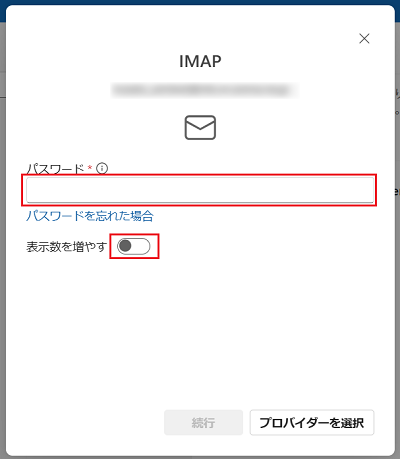
4.IMAP設定を行います。
「おすすめの設定を使用する」ボタンを左にスライドさせ、OFFの状態にした後、赤枠内に必要情報を入力し、[続行]をクリックします。
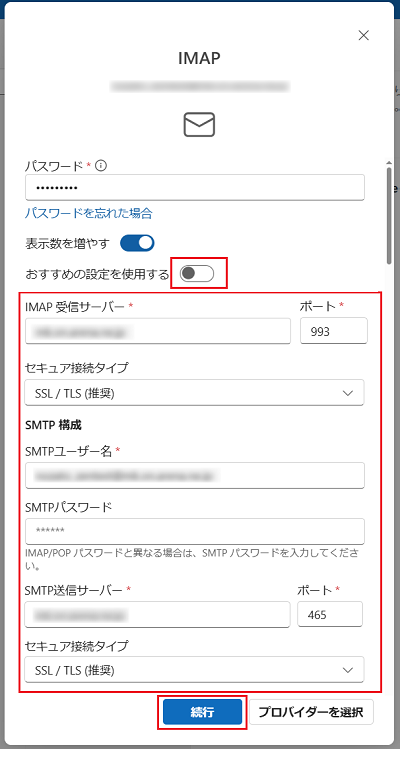
| IMAP 構成 | |
| IMAP 受信サーバー | 予備ドメイン(v3100-022.mailsecure.jp) |
| ポート | 993 |
| セキュア接続タイプ | SSL / TLS(推奨) |
| SMTP 構成 | |
| SMTPユーザー名 | メールアカウント(メールアドレスの@より前の部分) |
| SMTPパスワード | すでに入力されたパスワード(固定) |
| SMTP送信サーバー | 予備ドメイン(v3100-022.mailsecure.jp) |
| ポート | 465 |
| セキュア接続タイプ | SSL / TLS(推奨) |
※ 予備ドメインの確認方法は、こちらをご覧ください。
※IMAPの詳細設定を行った後「おすすめの設定を使用する」ボタンを再度ONの状態へスライドさせると、詳細設定がリセットされてしまいます。
もしONにした場合は必ず設定情報が正しい状態となっているか再確認ください。
5.IMAPアカウントを同期する内容の画面が表示されますので「続行」をクリックしてください。
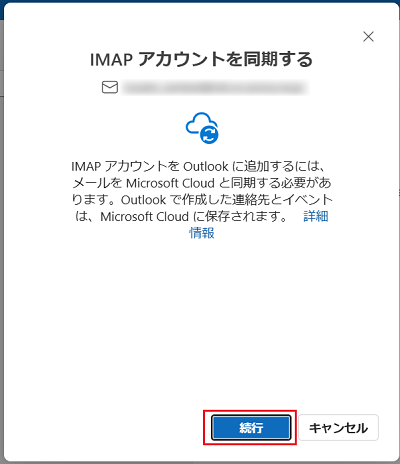
※続行をクリックした後以下の画面が表示された場合は、「3.」の設定に誤りがある可能性がございますので、「高度なセットアップ」をクリックし、「3.」の設定をお見直しください。
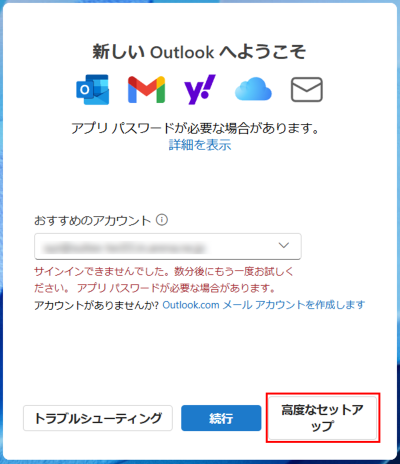
6.以下の画面が表示された場合、確認のうえ[次へ]をクリックします。
※お客さまのご利用環境によっては表示されない場合もございます。その場合、本手順はスキップしてください。
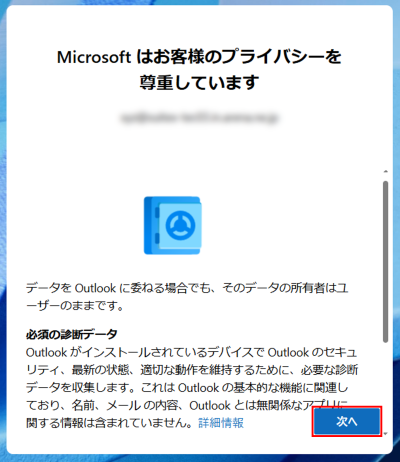
7.以下の画面が表示された場合、確認のうえいずれかを選択のうえ [承諾] をクリックします。
※お客さまのご利用環境によっては表示されない場合もございます。その場合、本手順はスキップしてください。
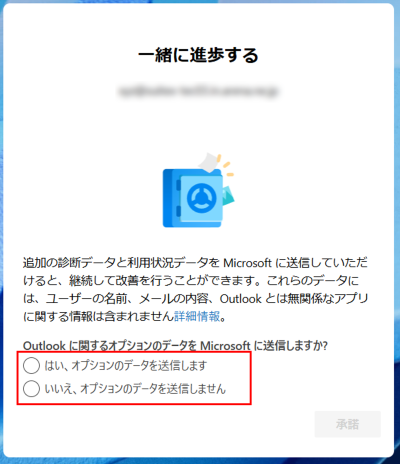
8.以下の画面が表示された場合、ご確認のうえ[続行]をクリックします。
※お客さまのご利用環境によっては表示されない場合もございます。その場合、本手順はスキップしてください。
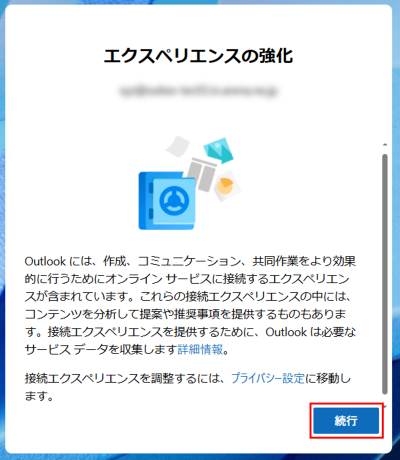
9.成功画面が表示されますので、[完了]をクリックします。

10.メールの作成と送信テスト
[ホーム]→[新規メール]をクリックしてメールを作成後、[送信]をクリックします。

11.受信テスト
お客さまに設定いただいたアドレス宛に他のメールソフトなどからメールを送信し、受信トレイを確認してください。